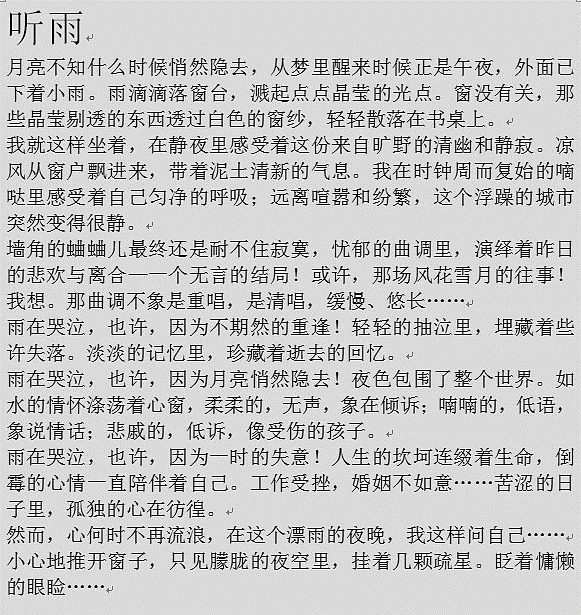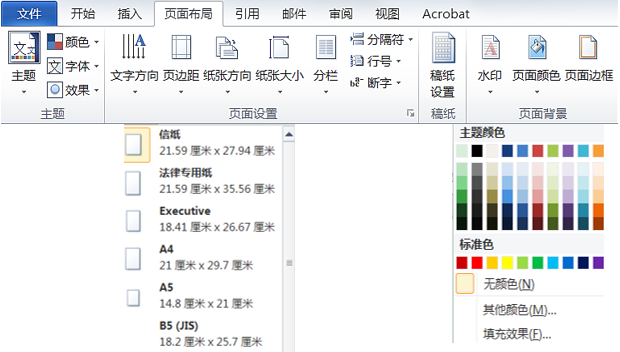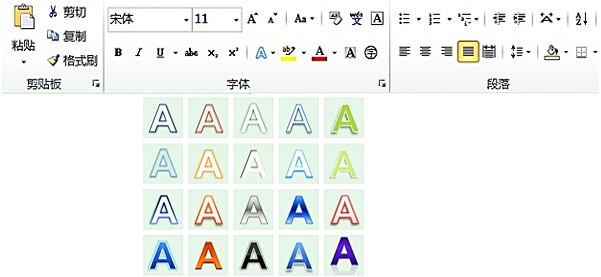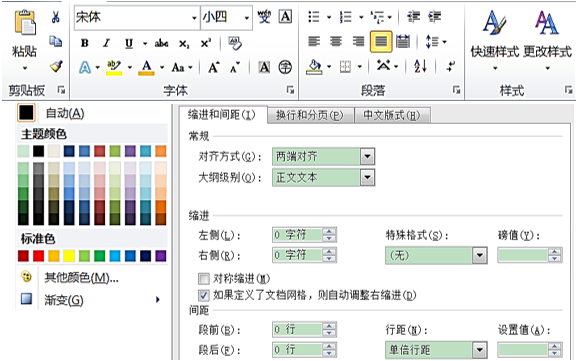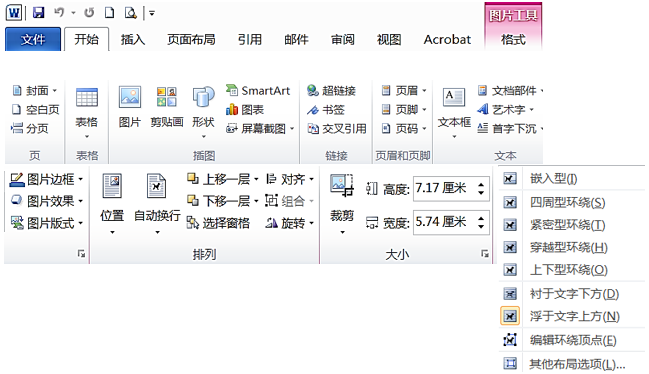1.
打开Word文档“树莓派.docx”,完成以下操作
(1)
设置纸张大小为A4,页边距为上下各2厘米,方向纵向;
(2)
设置标题文字为第三行第四列艺术字,设置艺术字文字环绕方式为“上下型”。
(3)
设置正文文字字体为楷体,字号为四号,段落首行缩进2字符,行距固定值22磅。操作步骤:先选择正文,点击“开始”选项卡,选择 字体,字号(在图一中完成)。在单击右键选择,打开段落对话框如图二,相关操作在图二中圈出或填出来。
操作步骤:选择选项卡,“页面设置”组按钮,打开页面设置对话框,其他操作在图中圈出来,最后单击确定。

操作步骤:点击“插入”选项卡,选择“文本”组下的“艺术字”按钮,打开艺术字库,选择艺术字,插入艺术字,再点击按钮,选择环绕方式。


 图一
图一
 图二
图二
【考点】
版面设计;
文本的基本编辑;
自选图形、图片与艺术字的应用;
能力提升