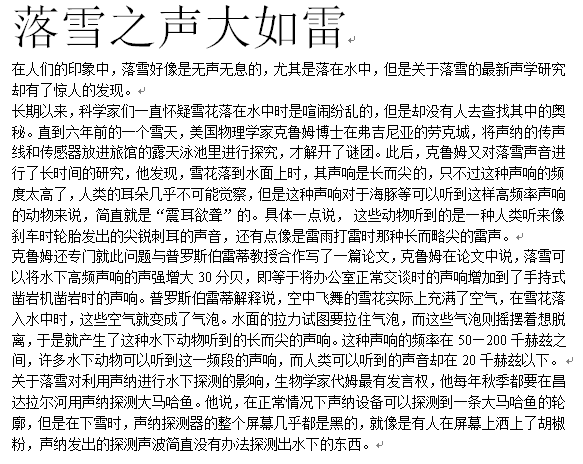1.
“word2010”操作题
看下图是《背影》Word文档的部分截图,如果要在word2010中对“背影.DOCX”文档做以下操作,请选出正确操作步骤的序号填在横线上。

(1)
将标题“背影”设置为第二行第三列的艺术字,并将艺术字的文字环绕设置为“上下型环绕”,操作步骤如下:
(2)
将正文字号设置为“四号”,行距为“1.5倍行距”。操作步骤如下:
(3)
在文章里插入页眉,页眉内容为“《背影》 作者:朱自清”,并插入页码“页面底端 普通数字2”。操作步骤如下:
(4)
将正文分为两栏,栏宽相等。操作步骤如下:
(5)
将最后一段作者简介,插入书签名为“作者简介”,将标题下方“作者 朱自清”几个字超链接到书签“作者简介”。操作步骤如下:
①应该选中标题“背影”→单击(A .插入 B .开始)选项卡→“文本”组下的“艺术字”命令→选中第二行第三列的艺术字样式。
②单击艺术字出现“图片工具-格式”→单击“排列”组里的 →(A .位置 B .自动换行 )→选择“上下型环绕”。
①选中正文→单击“开始”→(A .字体组 B .段落组)→ 选择字号为“四号”
②选中正文单击“开始”选项卡的“段落”组右下角单击“段落”按钮→在段落对话框中(A .特殊格式 B .行距)下选择“1.5倍行距”。
①单击“插入”选项卡→(A .文本 B .页眉和页脚)组→单击“页眉”→空白页眉→在页眉位置输入:《背影》 作者:朱自清;
②单击“插入”选项卡→“页眉和页脚”组→单击“页码”→(A .页面顶端 B .页面底端)→普通数字2。
①选中正文→单击(A .页面布局 B .开始)选项卡 →分栏;
②单击“分栏”命令下的(A .更多分栏 B .两栏)→在弹出的分栏对话框里勾选“栏宽相等”选项→单击“确定”。
①将光标定位到最后一段作者简介前→单击“插入”选项卡→“链接”组→(A .交叉引用 B .书签)→输入书签名“作者简介”;
②选中“作者 朱自清”几个字→单击“插入”选项卡→“链接”组→超链接→(A .现有文件或网页 B.本文档中的位置)→单击书签下的“作者简介”→确定。
【考点】
版面设计;
文本的基本编辑;
自选图形、图片与艺术字的应用;
书签;
文本超链接;
能力提升